快速上手#
CanMV IDE 安装#
软件下载#
github下载:TODO
安装流程(Windows)#
下载安装包之后,双击打开,然后一直点击下一步即可。
用户可以修改 IDE 安装路径
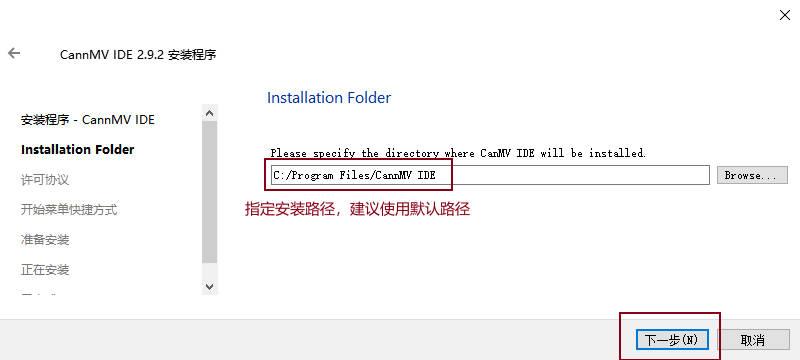
需要点击同意许可才可继续
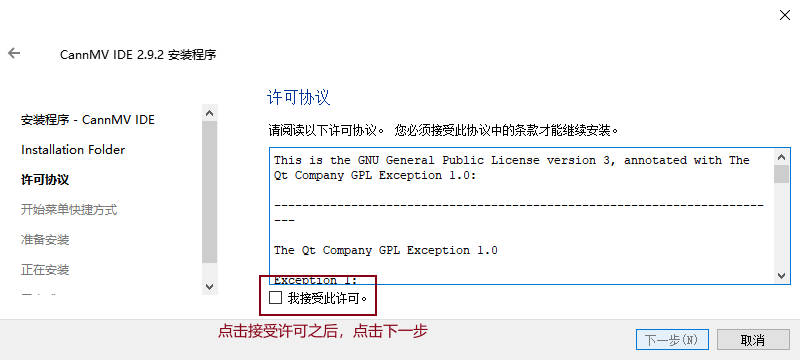
直接下一步
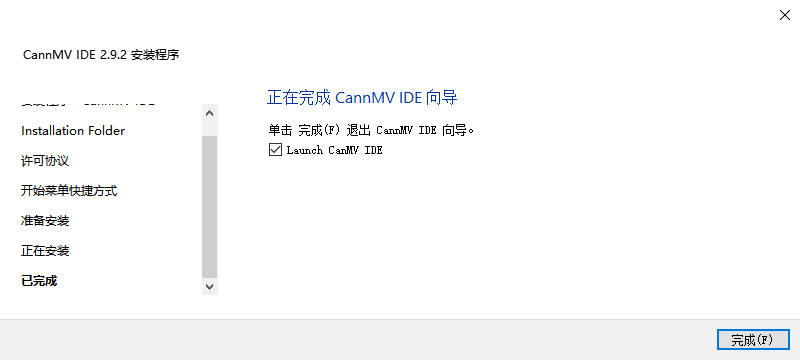
CanMV IDE 在第一次启动的时候,会自动拷贝例程以及相关文档到用户目录,这会花费一些时间,请耐心等待。拷贝完成后,会显示 IDE 界面,就可以开始使用了。
驱动安装#
通常情况下,IDE 在安装时也会自动安装 CanMV 板子所需要的驱动程序,安装完成后即可正常使用。但如果您发现无法正常识别板子,请手动下载相应的驱动并自行安装
CH343驱动程序说明:
CanMV K1使用的是WCH的CH342转换芯片,与CH343使用同一个驱动。
运行 Hello World 示例程序#
CanMV IDE 安装完成后,我们使用 Type-C 线将 CanMV K1 板子连接到电脑的任一 USB 端口。让我们开始运行一个 “Hello world” 示例程序看看吧!
IDE 连接#
在电脑上打开 CanMV IDE 软件,默认界面如下所示:
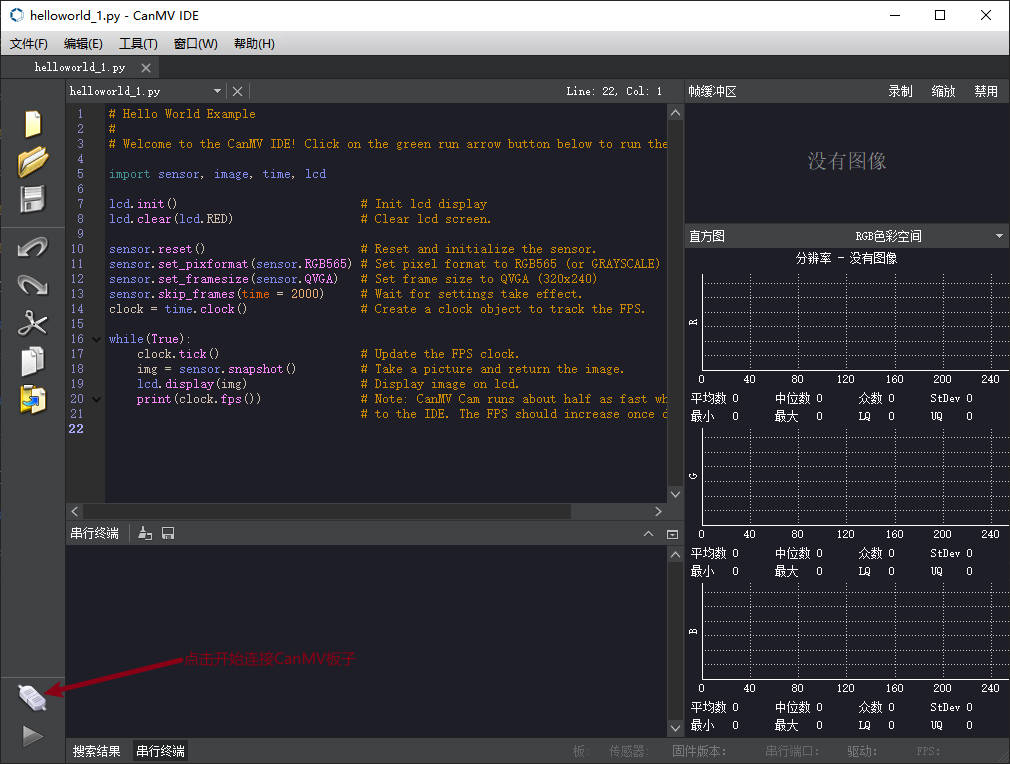
选择串口连接#
点击左下角的连接板子图标,软件会自动连接目标开发板。但如果你的电脑已经连接了多个串口,则会弹出串口选择对话框供您选择指定。如果您不清楚哪一个是正确的,也没关系,可以按照从小至大的顺序逐一验证,总有一个是正确的。
通常来讲,整个连接过程大概会持续 10~20秒左右, 期间板子可能会复位1次,请耐心等候。
高级设置说明:
这与 CanMV 开发板的 boot 与 reset 如何与串口转换芯片的连接配置有关,共有4种组合,默认 CanMV IDE 使用 mode-3 进行连接。如果您使用的板子配置与 CanMV K1 不一致,也可以在这里切换不同配置试一试。

运行脚本#
CanMV 在运行时默认会打开 Hello_World.py 示例程序。 点击开始按钮,即可执行当前打开的活动脚本。正常情况下,您可以在 CanMV IDE 右上角的预览区域看到摄像头的实时活动画面,并且在 LCD 屏幕(如果有)也会同时显示。
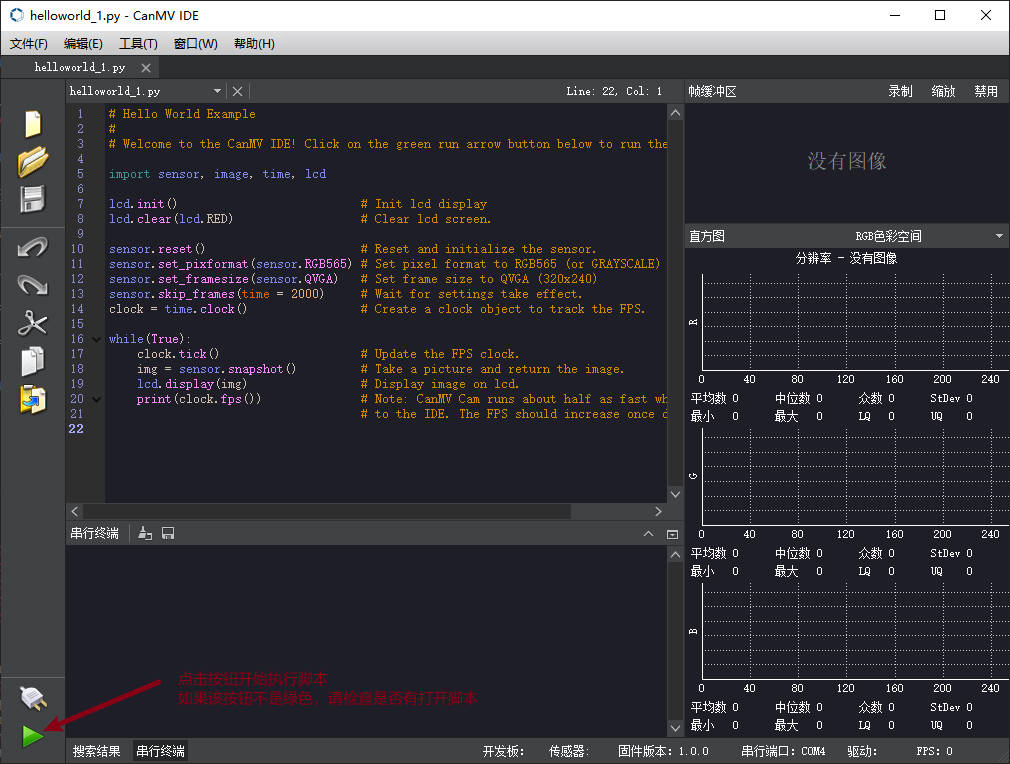
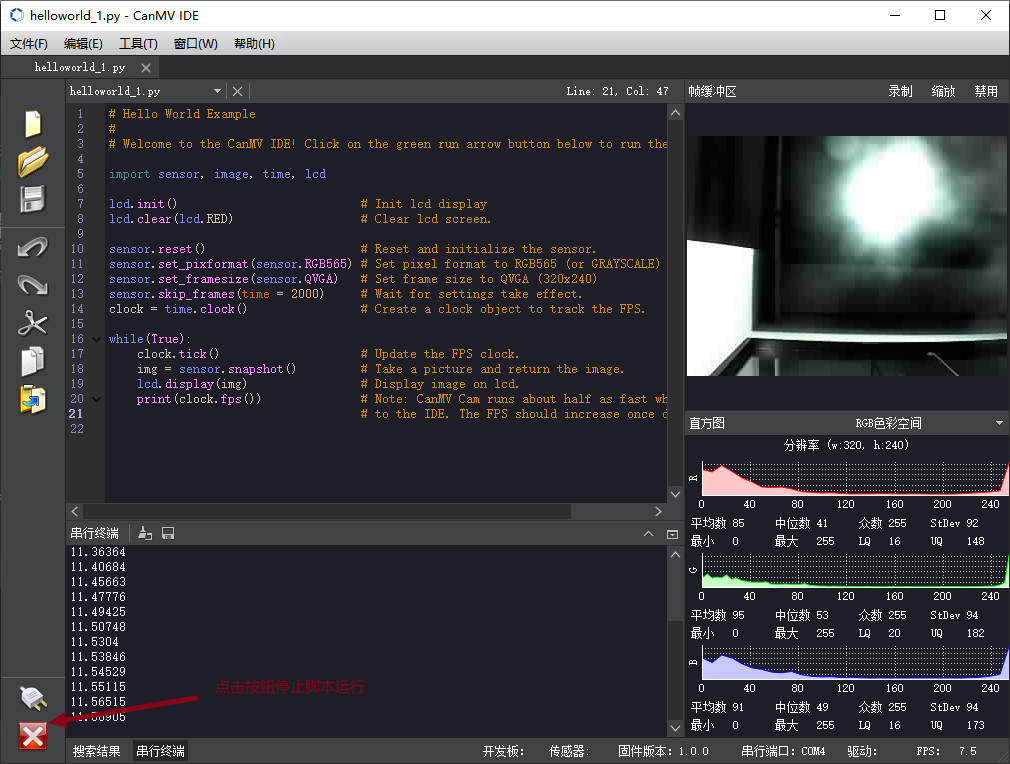
CanMV IDE 终端中会显示实时日志输出。目前暂不支持终端输入。
如果要停止脚本运行,直接点击左下角停止按钮即可。